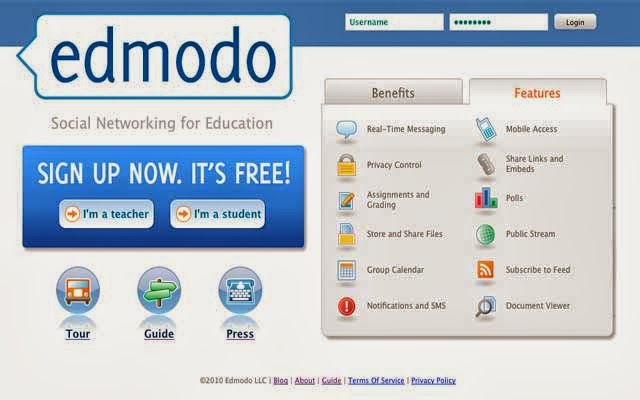Cara install TeamViewer for Windows - Freeware (Bagian 1)
TeamViewer
adalah software gratisan/full version yang dapat digunakan untuk
mengendalikan PC atau Laptop dari jarak jauh baik melalui Internet
maupun LAN (Local Area Connection).
Jadi seolah-olah
Anda sedang duduk tepat di depan komputer yang anda kendalikan. Padahal
jarak anda dengan komputer tersebut sangat jauh. Cukup menguntungkan
bukan,....??!!
Kali ini penulis sajikan versi terbarunya yaitu Versi 6.0.10344 yang memiliki tambahan fungsi fitur-fitur baru :
Kali ini penulis sajikan versi terbarunya yaitu Versi 6.0.10344 yang memiliki tambahan fungsi fitur-fitur baru :
Kinerja Dioptimalkan: Koneksi TeamViewer kini lebih cepat dan lebih stabil - khususnya kepada dan antara jaringan perusahaan.
Lebih user-friendly desain: Navigasi lebih cepat dan lebih mudah! Pembagian
yang jelas baru antara pemeliharaan terpencil dan mode presentasi lebih
user-friendly dan meyakinkan dengan desain menyegarkan.
Otomatis: Sekarang, TeamViewer kembali menetapkan sambungan secara otomatis setelah reboot remote atau update.
Versi bahasa Tambahan: TeamViewer sekarang juga tersedia dalam bahasa Cina. Secara keseluruhan, TeamViewer sekarang tersedia dalam 19 bahasa. Versi bahasa tambahan akan mengikuti.
Lebih aman: Anda dapat melindungi pilihan TeamViewer dengan password.
TeamViewer dapat dijalankan pada PC atau Laptop dengan syarat pada kedua PC tersebut memiliki TeamViewer dengan versi sama.
Install TeamViewer
1. Download software di sini
2. Double klik pada executable file TeamViewer yang telah Anda download.
3. Saat muncul jendela dibawah ini, pilih Install lalu klik Next.
4. Pilih saja “personal / non-commercial use” kemudian klik Next.
5. Centang pada tulisan “I accept the terms of the License Agreement” dan centang juga tulisan “I agree
that I will only use TeamViewer for non-commercial and private use” sebagai tanda Anda setuju
dengan ketentuan yang dibuat oleh TeamViewer. Kemudian klik tombol Next.
kosongkan.
7. Pada gambar di bawah pilih saja “Full access (recommended) lalu klik Next,
8. Kemudian akan muncul jendela proses instalasi seperti pada gambar berikut :
Setelah proses instalasi diatas selesai, maka akan muncul jendela “Finish” dan berarti install TeamViewer sudah selesai.
Cara penggunaannya akan dibahas pada Bagian 2. Terima kasih selamat mencoba ( mataku sudah nggak kuat menahan kantuk ).